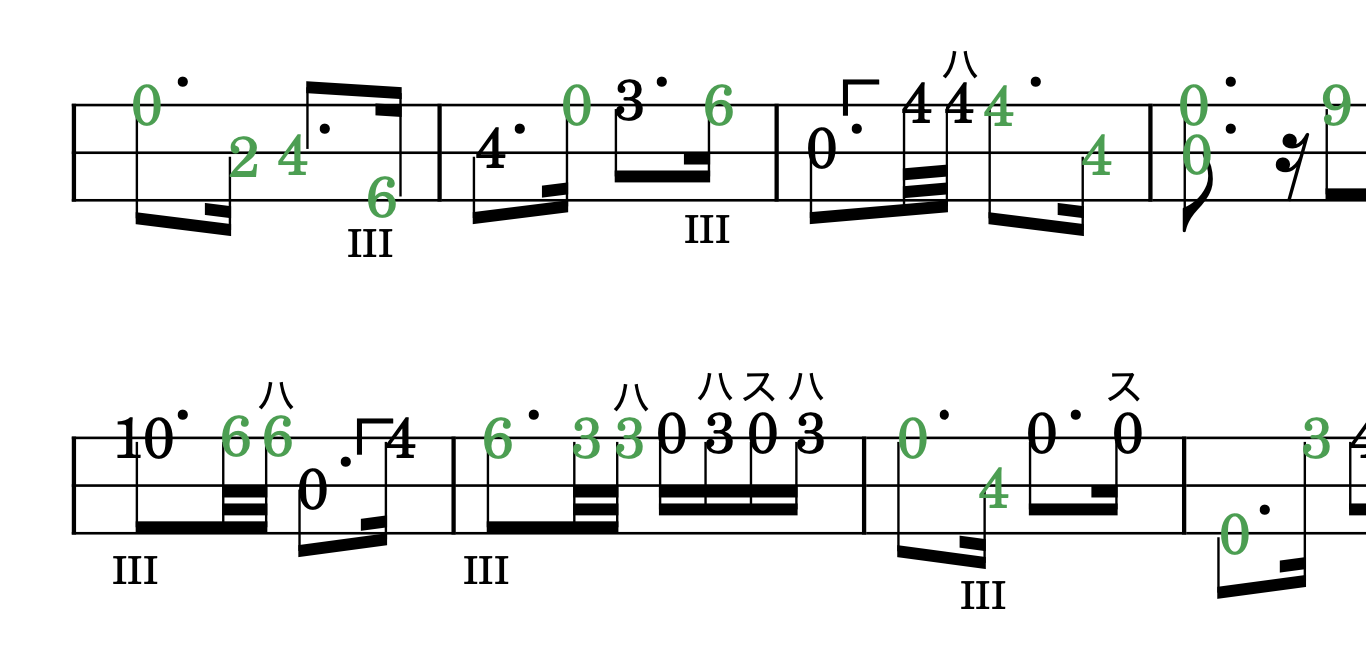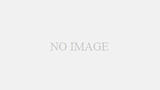MuseScoreを用いて三味線譜面を作成する方法を整理しました。
じょんがらドットコムの和楽一筋というソフトの方が音を取りながら作業できて便利かもしれません。また、今回のやり方では結構アナログな方法をとっています。パソコンに強い人はもっと効率化できるかもしれません。
1. MuseScoreとは
www.musescore.orgが提供している譜面作成用のフリーソフトです。
少し設定を変更すると三味線の譜面を作成できます。
デフォルトは西洋音楽の譜面用なので5線譜になっています。
MacにもWindowsにも対応しています。
2. 譜面を書くにあたっての初期設定
インストール後に譜面を
ホーム→新しいスコア→楽器を選択
ファミリー→すべての楽器→撥弦楽器→三味線→右側の矢印を押す→完了
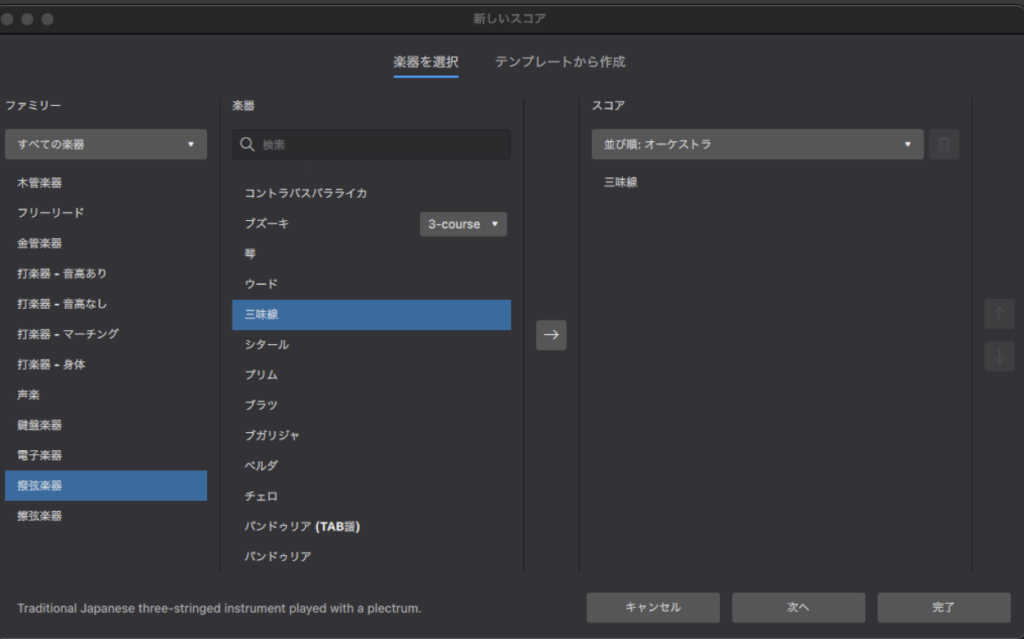
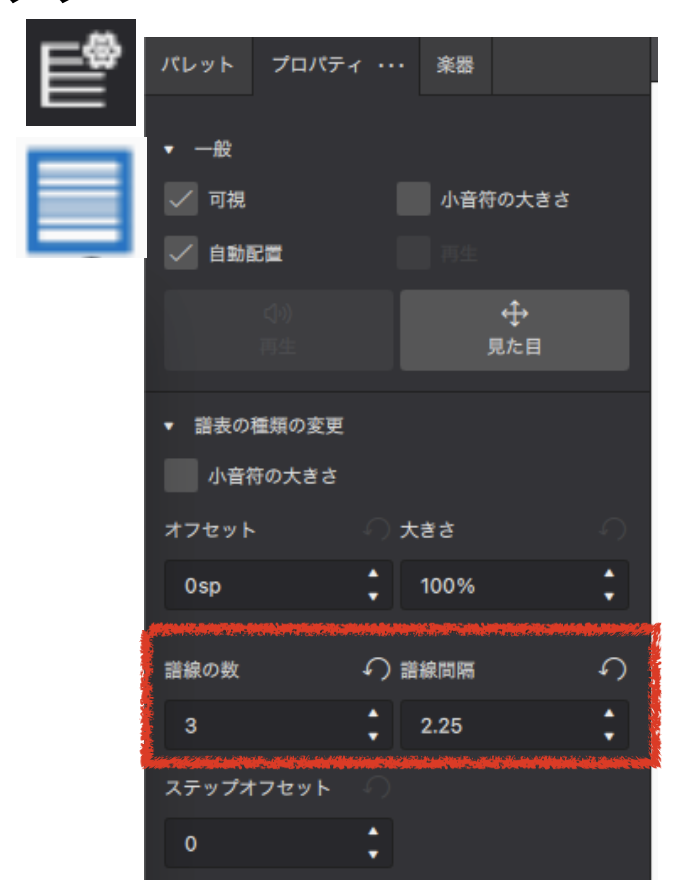
3. 五線譜を3本線に変更
小節をクリック→パレット→レイアウト
→五線譜に歯車がついたマークをクリック
譜面冒頭に出現する四角い横線マークをクリック
左側のメニューからプロパティを選択
譜線の数を3, 譜線間隔を2.25に設定
これで譜面が3本線になる
4. 勘所番号を譜線上に表示できるようにする
画面上部よりフォーマット(O)→スタイル(S)
メニューからページ→譜表の位置調整を無効化
メニュー下部のチェックをすべて外す
→右下のOKボタンを押す
※この操作をしないとPDF作成時にテキストの位置がずれる
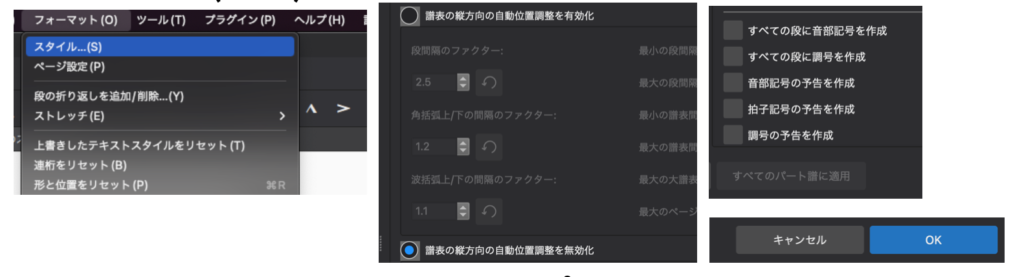
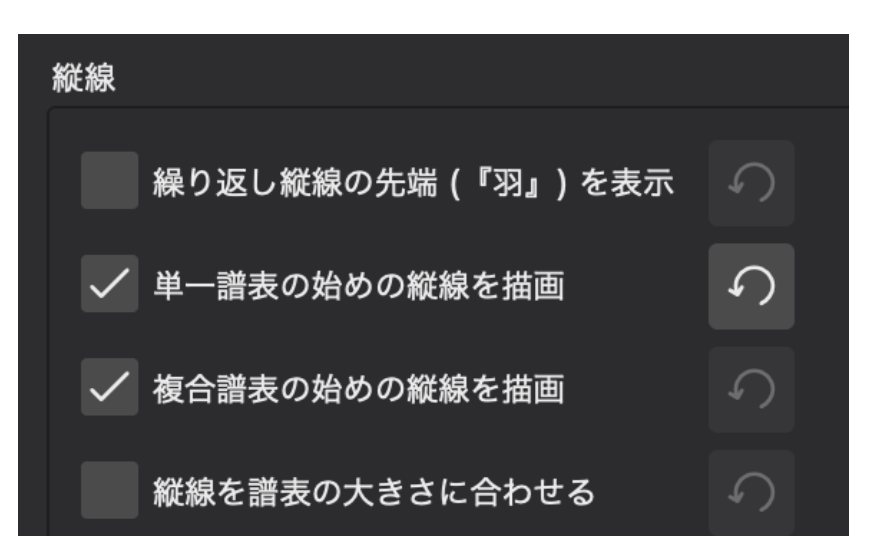
5. 縦線を描く
スタイル(S)で表示されるメニューより
縦線→”単一譜表の始めの縦線を描画”にチェック
→”複合譜表の始めの縦線を描画”にチェック
OKボタンを押す
6. 小節番号を消す
レイアウトをシンプルにしたかったので小節番号を消した。
スタイル(S)で表示されるメニュー→小節番号→小節番号のチェックを外す
→OKボタンを押す
7. ページ番号の設定
デフォルトだと最初のページだけ番号なしになる
スタイル(S)で表示されるメニュー→ヘッダー、フッター→奇数/偶数のチェックを外す
フッター中央に $P と入力
OKボタンを押す
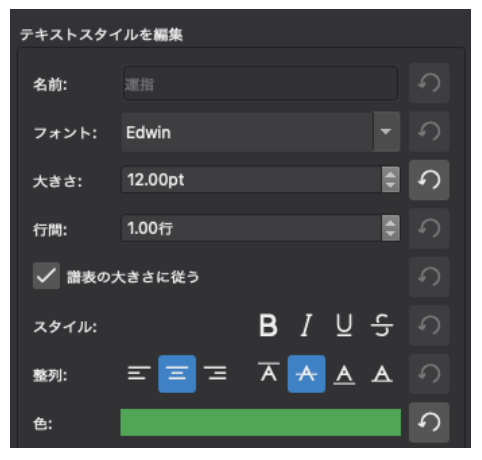
8. 譜面の勘所番号の設定
三味線の譜面では、音符の符頭の位置に勘所番号が表示されるようなスタイルにする。
また、前撥と後撥で色を分けたい場合に、テキストを2色で使い分けたい。
現行では前撥を黒い数字、後撥を緑色の数字で表記するために、異なるテキストを使い分ける。
スタイル(S)で表示されるメニュー
→テキストスタイル→譜表→大きさ 12pt
→テキストスタイル→運指→大きさ 12pt→色を緑色に変更
→OKボタンを押す
この後譜面を書く際には、前撥に譜表テキストを選択し、後撥に運指テキストを選択する。
9. 譜面の大きさを大きめに設定
画面上部のフォーマット(O)→ページ設定(P)
ページ設定で出てくるメニューからスケーリングの譜線間隔を0.094inに変更
右下のOKボタンを押す
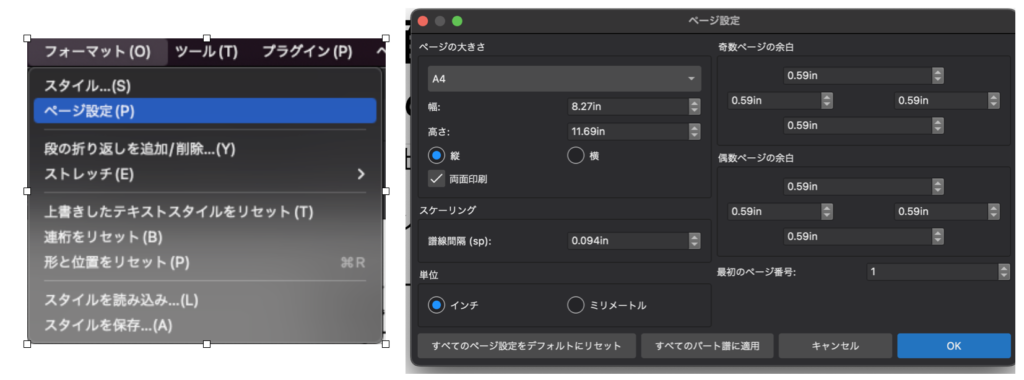
10. 曲名入力
譜面のタイトル部分(デフォルトは”無題のスコア”)をダブルクリックして曲名を入力
サブタイトルをクリックして入力する/またはdeleteキーで消す
同じ要領で必要に応じて作曲者や編曲者のところもダブルクリックで編集

11. 音部記号を消し拍子記号を編集
譜面上のト音記号をダブルクリック→プロパティ→可視のチェックを外す
拍子記号(デフォルトは4/4)をダブルクリック→プロパティ→拍子記号→必要に応じて変更
12. 音符の入力
※最終的に音符の符頭は非表示にして代わりに勘所の番号を入れる
画面左上の鉛筆マークをクリック→音符の種類を右から選択
3本線上で音符を載せたい線をクリック(載せたい長さの音符を載せたい線の上に描く)
音符を入力してから鉛筆モードをもう一度押すと編集モードに切り替えられる
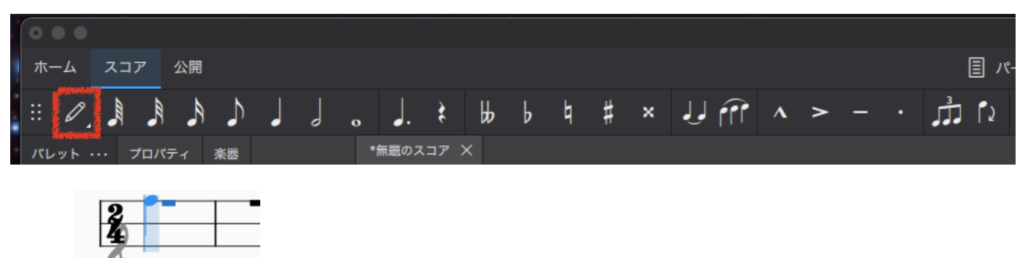
13. 勘所番号やその他テキストの入力
譜面上で勘所番号を追加する音符の符頭を選択
画面上部の+ボタン→テキスト→譜表テキスト→勘所番号(ここではアラビア数字)を入力
同様に譜表テキストから左手の指番号(ここではローマ数字)を入力
同様に譜表テキストから”はじき(ハ)”, “すくい(ス)”などの指示も入力
小節中の番号入力が終了したら小節全体を選択→プロパティ→音符→符頭→符頭を非表示
同様に譜表テキストから譜面の上部に調弦の情報などを入力(例: 二上り/本調子/前奏/唄など)
入力が完了したらそのテキストを選択し置きたい場所に移動
※フォントサイズ変更: テキストを選択して左側のプロパティから変更可能
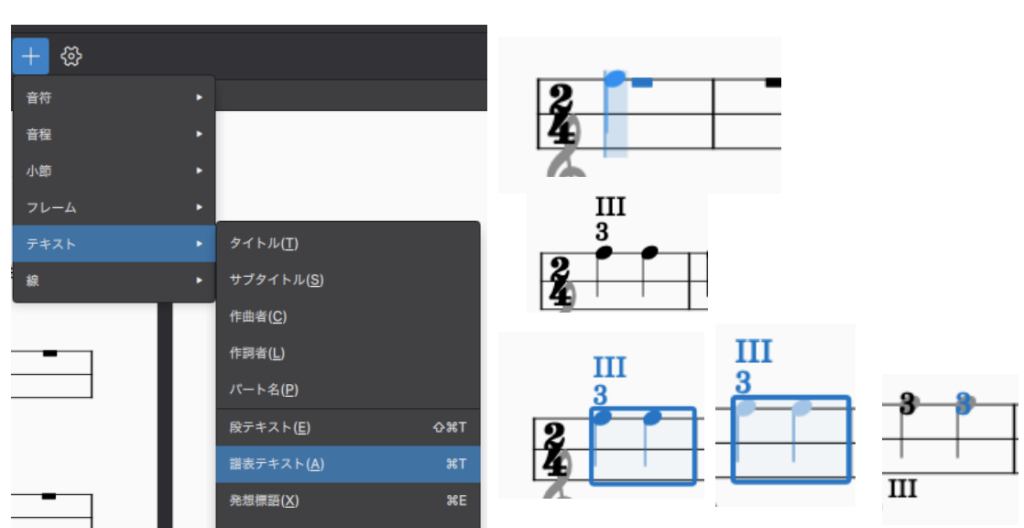
14. 前の小節からコピーペーストで勘所番号を入力する方法
入力済の勘所番号を選択→ctrl + C (コピー, macだとcommand+C)
譜面上の勘所番号を入れたい音符の符頭を選択→ctrl+V (ペースト, macだとcommand+V)
同様の方法で他のテキスト(指番号など)もコピペ可能
音符や番号を入力した小節を丸ごと選択してコピペすることもできる
15. 後撥のテキストカラーを緑色に変更
色を変えたい箇所の勘所番号を選択(複数選択の場合はctrlを押しながら選択)
左側のプロパティ→テキスト→詳細→テキストスタイル→譜表から運指に変更
変更後にテキストの位置がずれるので、クリックで選択して位置を調整
※前の手順で運指のテキスト色を緑に変更しているのでこの操作が可能
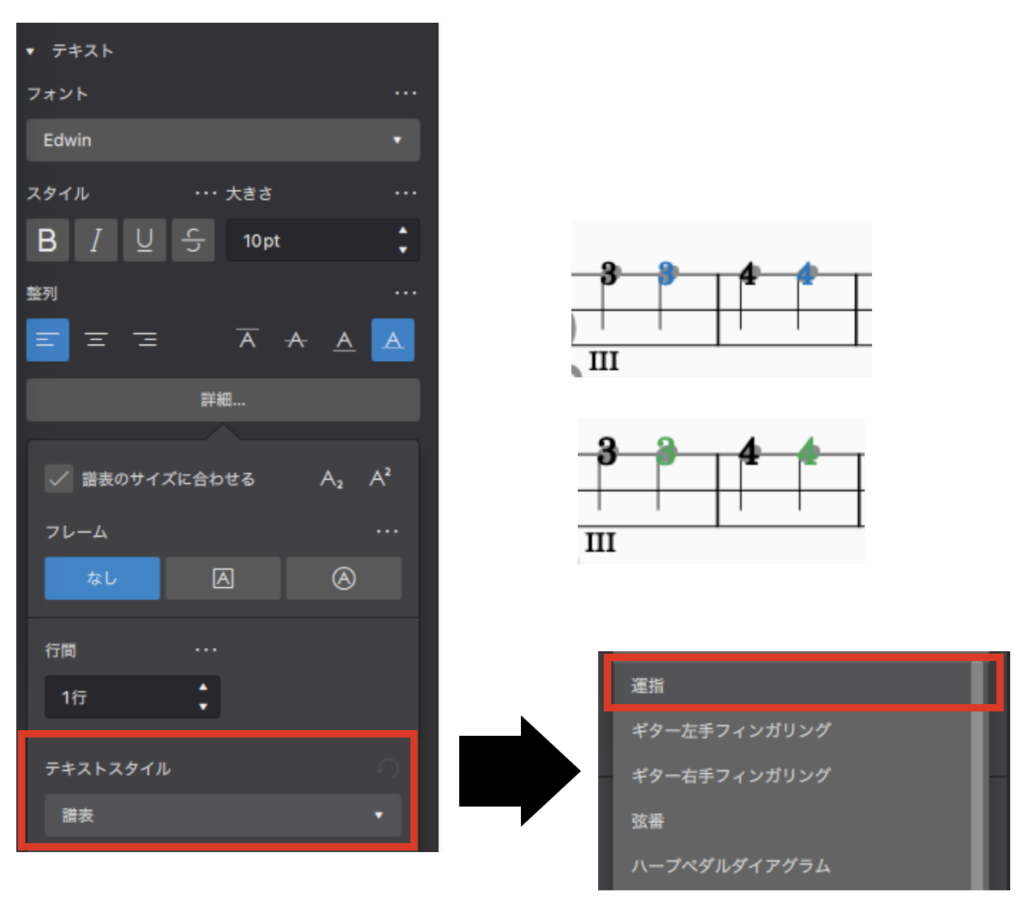
16. 特殊文字の入力(押しばち記号など)
左側のメニュー→特殊文字を挿入
私の譜面では押しばちの記号はUnicode記号→”けい線素辺”で出現する記号で代用している
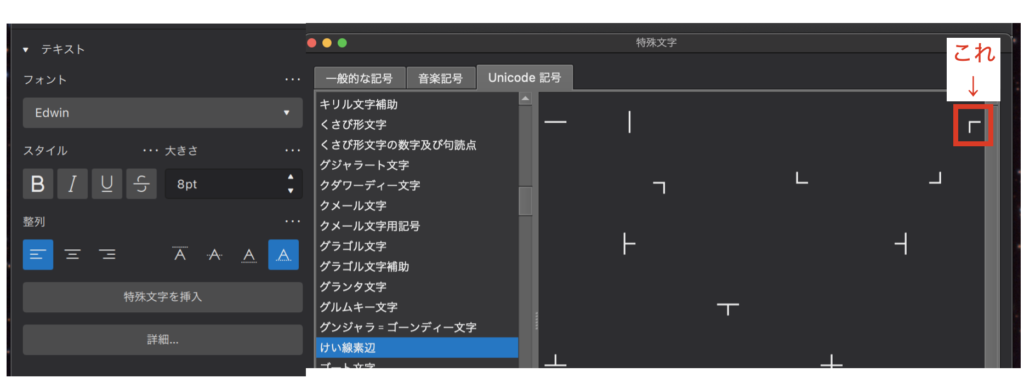
17. 小節数を追加/削減
小節の削除: 消したい小節を選択→ctrl + delete
小節の追加: 右上の+ボタン→スコアの最後に小節を選択→小節数を入力→OKをクリック
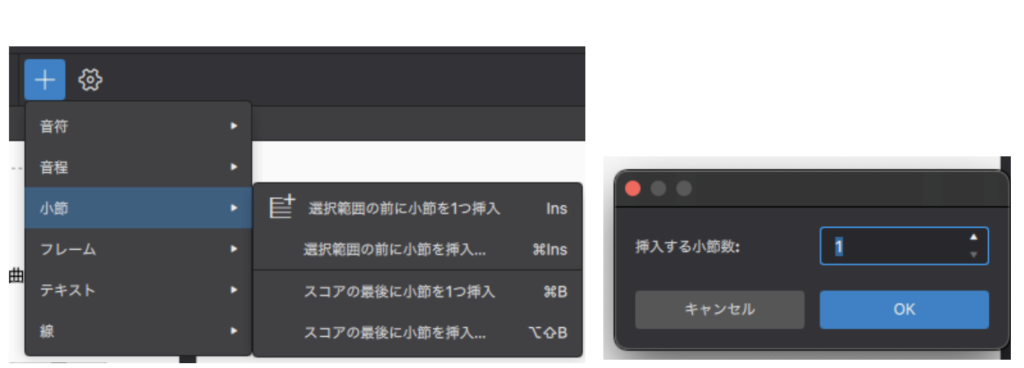
18. 譜面終盤で横長になってしまった小節を詰める
画面上部のフォーマット(O)→スタイル(S)→ページ
”最終段を右端まで延長するしきい値”を変更
最初は30 %くらいになっているので65%前後に変更してOKをクリック
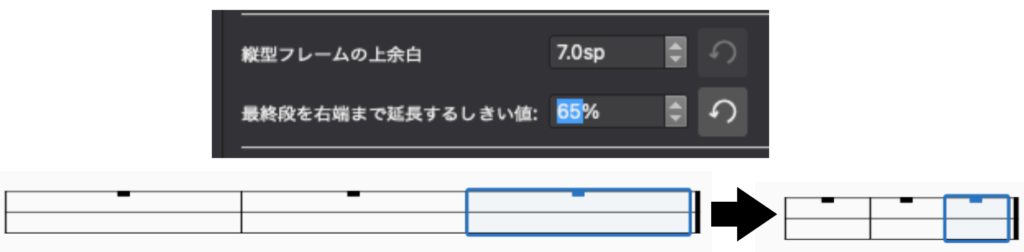
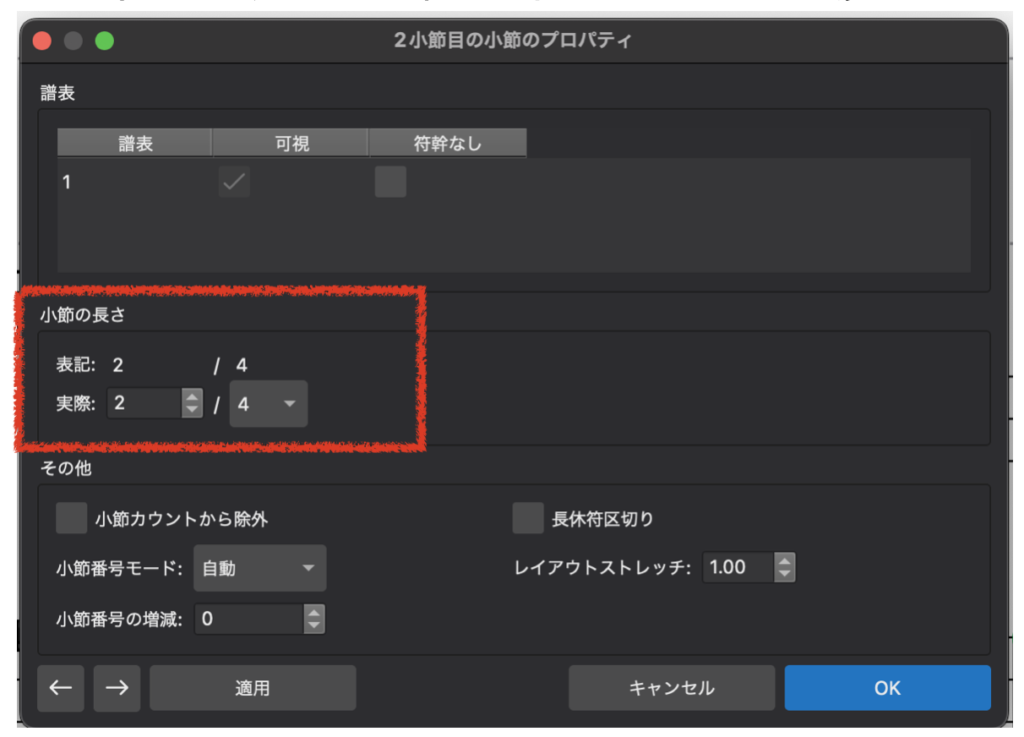
19. 半間(弱起とかも)の小節を入れたいとき
小節を選択し右クリック
→小節のプロパティ→小節の長さ
→”実際”の小節の長さを”表記”の半分に変更
→OKをクリック
20. ファイルを保存してPDF化
保存: 画面上部のメニュー→ファイル(F)→保存(S)→自分のコンピューターに保存
作成したファイルは.msczという拡張子で保存される
PDF化: 画面上部のメニュー→ファイル(F)→エクスポート(E)
→フォーマット→PDFファイルを選択→エクスポートをクリック
完成する譜面のイメージを以下に部分的に掲載します。
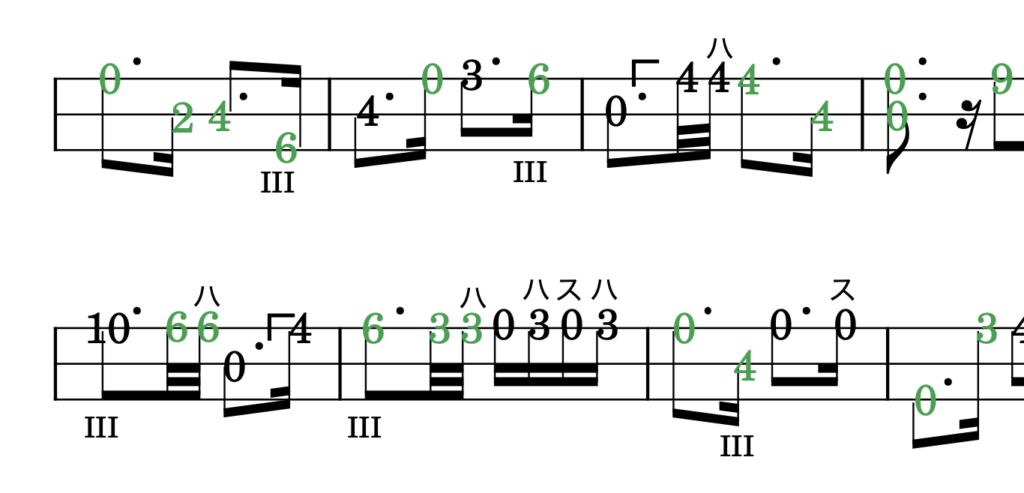
以上になります。
長くなりましたが最後まで目を通して下さった方、ありがとうございました。